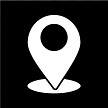There are two ways to add new lenses to the system. The easiest is if the blanks are branded. In that case we have an online blank repository you can use. In case the lenses are not in our repository, you can also ask your supplier for lens specifications in the VCA format and manually input. The big advantage is all parameters are accurate and it is very quick. The second option is to manually enter the information; as always, you click the big plus button to add a new entry and then you fill in all the technical lens details. The system differentiates between stock- and semi finished lenses; the stock lenses require at least diameter, sphere and cylinder. The semi-finished lenses need a diamater and accurate front curve. All physical items are grouped into a "parent". The parent defines the lens type, material, color etc.
Instruction videos
Click here to download the manual.
Check our videos for instructions
How to add lenses How to manually add Rx lenses Create stock lenses by range Adding new designs How to create a redo How to create a backorderAdjust inventory quantity
Excel import/export
Defect registration
Purchase Suggestion Chat system
Create lens definition file How the online order gets its data
How to add new lenses
Manually add lenses
If your lenses are not in our repository and you don't have the specifications in VCA format you need to manually add them.
Create stock lens by range
If your lenses are not in our repository and you don't have the specifications in VCA format you need to manually add them. On the stock lens toolbar, click the “Create by parameter” button. Enter all parameters to define the ranges. Note that -4 is less than 0, so to define a range, you must enter from -4 and to 0. Then click the OK button and the system will create you the entire range. Note: the system can not know the real OPC codes, so it will create dummy’s. Back curve, blank center thickness are optional. If not entered the system will enter “best practice” values.
Create new designs
In the lens design screen, you define a “master/detail” relationship between the name of your design and the actual design used for this. The system has a repository with the most common used designs. Right-click, the design grid and select “Design repository”. Select which designs you want to add to your database and click Ok.
Backorder
If there are not enough items on stock, the system can be configured to create a backorder for these missing items. Once the backorder feature is enabled, the system can automatically split the order into a back- and regular order or you select the order and from teh context menu split the backorder.
Redo
If the customer has a complaint on a previuos order, you need to register a redo.
Change quantities
Change the stock quantity in a matrix format
Excel import & export
In RxOffice, data can be efficiently imported and exported using Excel, offering flexibility for managing information across various screens. In this demonstration, we will use the 'Customer' section as an example, though the import and export functionality is available throughout the system. While it may be quicker to make individual changes directly within the program, using Excel is ideal for handling bulk updates, allowing you to choose the method that best suits your workflow.
Register defect
Before you can register defects, any possible defect reasons must be defined in the system. The Status column defines the job status after you registered the defect. The Stock action defines if a new lens is required:
- Nothing; register defect for statistics only
- Redraw; new blank required. The defect requires to re-start the process from the beginning
- Return and redraw; return the current used lens to stock (e.g. undo previous inventory control action) and redraw a new lens from stock. i.e. wrong base curve detected before the lens is actually grinded.
To register a defect:
- Scan Job Id
- choose either right or left side (for defect lens)
- select the specific reason
- enter all the selection column
- enter the specific reason given/approve by production Manager
- optionally,enter the Qty into the cost column
Purchase Suggestion
Based on your previous usage, current stock level and delivery time, the system can make a purchase suggestion
Chat system
Our software includes a built-in chat system for streamlined communication between customers and the lab. Users can ask about order status or request changes using predefined questions for quick responses, while also having the option to enter free-text queries. The lab can reply directly within the system, ensuring fast and efficient communication. This feature enhances clarity, reduces errors, and speeds up order processing.
Lens Description Standard Data File
If you have unbranded lenses, you can create the VCA file yourselves easily in Excel. The template can be downloaded here.. The columns marked in red are mandatory. The interested reader can download th standard specifications here.
- MFG: Unique Manufacturer Identifier
- Class FIN for Finished, SFN for semi-finished
- Product name is the name of the lens (EQUAL for all bases and diameters) Style: SV for single vision, PR for progressive, BI for Bifocal and TR for trifocal Right
- OPC barcode on the box. No need to enter left for Single vision. In case of multifocals enter left as well
- Diameter is an easy one; that is the lens diameter
- Sph/Base for stock lenses enter the sphere. For semi-finished it is the nominal base Cyl/Add: for stock lenses enter the cylinder. For semi-finished leave empty for single vision and enter addition for multifocals Frnt radius: for stock lenses enter the true radius if you know it. Leave empty if you don’t. For semi-finished this is a very important value and MUST be accurate. It is the true front curve; if you enter something wrong here, it will translate 1:1 to power issues
- C thk blank center thickness. Important for the LMS system to determine if the blank is thick enough for a certain prescription
- bck rad the true radius on the inside. Important in combination with the center thickness to determine if the blank is thick enough for a certain prescription
- d index the lens refractive index. Very important parameter; wrong value will for sure give wrong power in production
Behind the buttons: populating the online platform from the backend.
In this walkthrough I show how every selectable item on our B2B lens-ordering screen is populated from the backend catalog. We start with the high-level chips (Lens Type, Material, Index, ROE Categories) and trace them to their source tables and APIs. You’ll see how the user’s customer/pricelist joins to the product catalog and grouping/availability tables to decide which buttons are enabled, which lenses appear in the “Right/Left Lens” pickers, and which Coating and Tint options show up in the dropdowns.